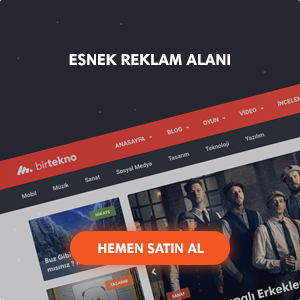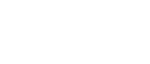Sitemize üye olarak beğendiğiniz içerikleri favorilerinize ekleyebilir, kendi ürettiğiniz ya da internet üzerinde beğendiğiniz içerikleri sitemizin ziyaretçilerine içerik gönder seçeneği ile sunabilirsiniz.
Zaten bir üyeliğiniz mevcut mu ? Giriş yapın
Sitemize üye olarak beğendiğiniz içerikleri favorilerinize ekleyebilir, kendi ürettiğiniz ya da internet üzerinde beğendiğiniz içerikleri sitemizin ziyaretçilerine içerik gönder seçeneği ile sunabilirsiniz.
Üyelerimize Özel Tüm Opsiyonlardan Kayıt Olarak Faydalanabilirsiniz

Sıradaki içerik:
Ulusal Piyango Yönetimi, Nasıl Oluyor da Kick ve Twitch Üzere Platformlara Erişim Yasağı Getirebiliyor?
Mac, Sunucu Yerleşimi Nasıl Kullanılır?Aşama Evre Anlatım!



Ekran Paylaşımı, müşterilere yahut iş arkadaşlarına sunumlar sırasında rehberlik etmek yahut yeni bir uygulama yahut web sitesi kullanmayı öğrenmelerine yardımcı olmak için kullanılabilen yararlı bir araçtır. Lakin, imajlı görüşmeler sırasında etrafınızı açıklarken yüzünüzü göremeyen bireylere anlatılanları daha tesirli bir halde iletmek için Sunucu Yerleşimi ismi verilen yeni bir özellik tasarlanmıştır. Bu özellik, Mac kullanıcılarının FaceTime ve Zoom görüşmelerinde etraflarını paylaşırken yüzlerini de görüntülemelerine imkan tanır. Bu makalede, Mac kullanıcılarının FaceTime ve Zoom davetlerinde Sunucu Yerleşimi özelliğini nasıl kullanabileceklerini anlatacağız.
Sunucu Yer Paylaşımı Nedir?
macOS Sonoma’nın piyasaya sürülmesiyle birlikte, Sunucu Overlay özelliği görüntü görüşmeleri sırasında ekran paylaşırken kullanıcıların yüzünü görüntü akışına yerleştiriyor. Bu, iştirakçilerin yalnızca sesinizi duymakla kalmayıp tıpkı vakitte sizi ekran üzerinden görmelerine imkan tanır, benzeri formda televizyon haber spikerleri yahut hava durumu sunucularının göründüğü üzere. Sunucu Overlay, bilhassa muhakkak bir mevzuda sunum yaparken yahut bir web seminerine katılırken ekran paylaşımı tecrübesini daha ilgi alımlı hale getirebilir. Bu özelliği kullanmak için şu adımları izleyebilirsiniz:
Mac’te sadece FaceTime ve Zoom uygulamaları şu anda Presenter Overlay özelliğini destekliyor. Sunucu Overlay’ı aktifleştirmek için Zoom yahut FaceTime daveti sırasında aşağıdaki adımları takip edebilirsiniz. Bu özelliği destekleyen Mac modelleri şunlardır:
– Macbook Pro 2021 yahut daha yeni
– M1 çipli yahut daha yeni Macbook Pro 13 inç
– iMac 2021 yahut daha yeni
– Mac küçük 2020 yahut daha yeni
– Mac Studio 2022 yahut daha yeni
– Mac Pro 2023 yahut daha yeni
Bu özellik sayesinde, görüntü görüşmelerinizde ekran paylaşımı yaparken yüzünüzü iştirakçilere daha tesirli bir formda iletebilirsiniz.
Mac, Yakınlaştırma Davetleri için Sunucu Yer Paylaşımı Nasıl Kullanılır?
Yöntemi açıklamadan evvel, Mac’inizde Zoom uygulamasının en son sürümünü kullanmak ve ayrıyeten macOS Sonoma’nın güncellenmiş bir sürümünü çalıştırdığınızdan emin olun. Zoom’da sunum yapan kişi katmanını kullanmak için Spotlight Aramasını açmak için Command + Orta Çubuğu klavye kısayoluna basın, “Yakınlaştır” yazın ve Return tuşuna basın. Görüntü görüşmenizi başlatın ve alttaki Menü Çubuğundaki “Ekranı Paylaş” seçeneğine tıklayın. Pencereyi seçin ve sağ alt taraftaki “Paylaş” düğmesine tıklayın, bu sırada web kamerasının açık olduğundan emin olun.

 Mac, Yakınlaştırma Davetleri için Sunucu Yer Paylaşımı Nasıl Kullanılır?
Mac, Yakınlaştırma Davetleri için Sunucu Yer Paylaşımı Nasıl Kullanılır?Ekran paylaşımı başladıktan sonra üst Menü Çubuğundaki “Ekranı Paylaş” simgesine tıklayın. “Sunucu Yerleşimi” altında, ekranda görünen kişiliğinizin boyutunu seçmek için “Küçük” yahut “Büyük” seçeneğine tıklayın. “Küçük”ü seçtiğinizde yüzünüz, ekranın rastgele bir yerine taşınabilecek küçük bir dairenin içinde görünecektir. “Büyük” seçeneğini seçtiğinizde paylaşılan ekranınız ardınızda bir art plan olarak görünecektir. Ekranınızı paylaşırken nasıl görünmesini istiyorsanız onu seçebilirsiniz. Sunucu Yerleşimini kullanmayı durdurmak için “Paylaşımı Durdur” düğmesine tıklayabilirsiniz.
Kaynak: İndir
- Site İçi Yorumlar
Hızlı Yorum Yap