Sitemize üye olarak beğendiğiniz içerikleri favorilerinize ekleyebilir, kendi ürettiğiniz ya da internet üzerinde beğendiğiniz içerikleri sitemizin ziyaretçilerine içerik gönder seçeneği ile sunabilirsiniz.
Zaten bir üyeliğiniz mevcut mu ? Giriş yapın
Sitemize üye olarak beğendiğiniz içerikleri favorilerinize ekleyebilir, kendi ürettiğiniz ya da internet üzerinde beğendiğiniz içerikleri sitemizin ziyaretçilerine içerik gönder seçeneği ile sunabilirsiniz.
Üyelerimize Özel Tüm Opsiyonlardan Kayıt Olarak Faydalanabilirsiniz

Sıradaki içerik:
Danışmanlık Devi: Haziran’da Bu Kripto Paralar Alınır!
Outlook Şifre Değiştirme Nasıl Yapılır? İşte Uygulayabileceğiniz Tüm Prosedürler


Dünyanın en tanınan bilişim süreç şirketlerinden bir tanesi olan Microsoft’un Windows işletim sistemi ve Office uygulamaları başta olmak üzere pek çok farklı hizmetini kullanabilmek için Hotmail ya da Outlook uzantılı bir e-posta adresine gereksiniminiz var. Outlook uzantılı e-posta adresiniz Microsoft hesabınızın temel giriş bilgisi olduğu için kullandığınız şifrenin güçlü olması son derece değerli.
Yahu vaktinde koydum bir şifre artık yeterli mi bilmiyorum diyorsanız çabucak Outlook şifre değiştirme sürecini uygulayın ve kendinize eşsiz bir şifre belirleyin. Doğum yılı ve isim üzere herkes tarafından bilinen bilgilerin şifrelerde kullanılması epey riski olduğu için parolanızı güçlendirmeniz gerekiyor. Gelin Outlook şifre değiştirme nasıl yapılır yakından bakalım ve uygulayabileceğiniz formülleri görelim.
Outlook şifre değiştirme nasıl yapılır?
- Yöntem #1: Outlook.com üzerinden Outlook şifre değiştirme
- Yöntem #2: Mobilden Outlook şifre değiştirme
- Yöntem #3: Android ve iOS taşınabilir uygulamasından Outlook şifre değiştirme
Yöntem #1: Outlook.com üzerinden Outlook şifre değiştirme:
- Adım #1: Buradaki ilişki üzerinden Microsoft internet sitesini açın ve Outlook bilgilerinizle giriş yapın.
- Adım #2: Üst araç çubuğundaki Güvenlik seçeneğine tıklayın.
- Adım #3: Parola Güvenliği seçeneğine tıklayın.
- Adım #4: Geçerli parolanızı girin.
- Adım #5: Yeni parolanızı girin.
- Adım #6: Güvenlik kodunu girin.
- Adım #7: Kaydet seçeneğine tıklayın.
Adım #1: Microsoft internet sitesini açın ve Outlook bilgilerinizle giriş yapın:
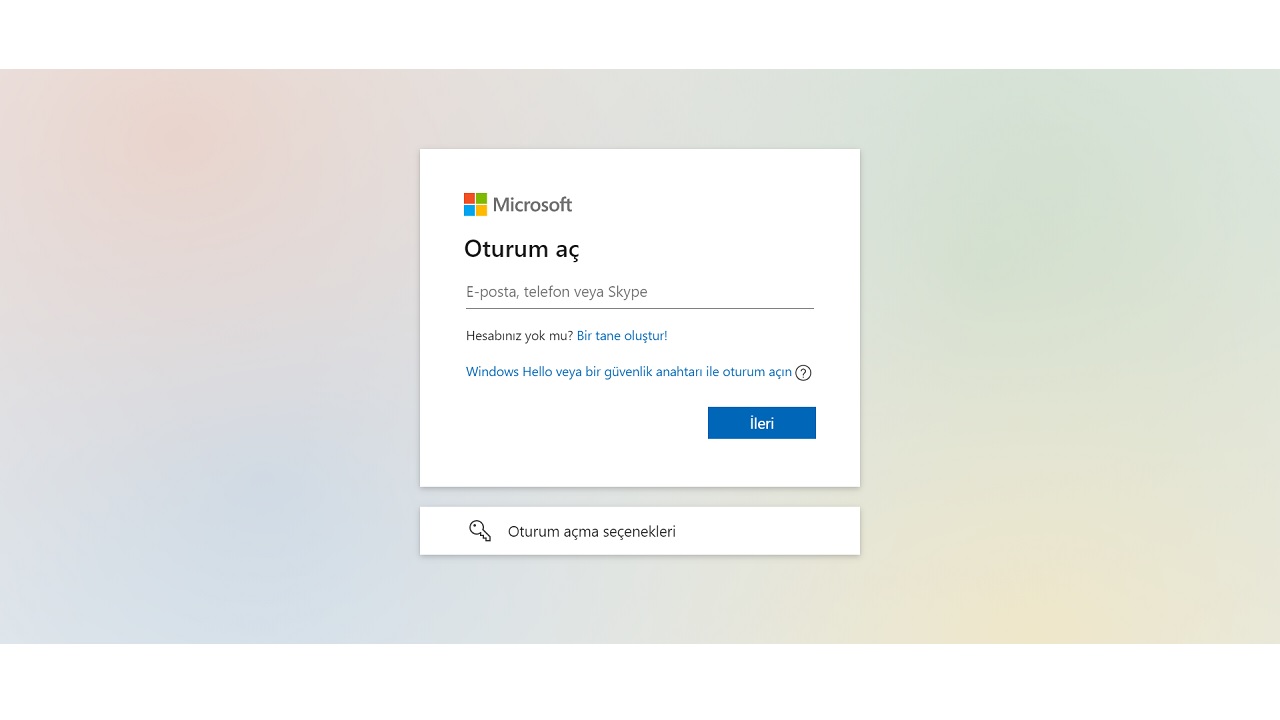
Outlook hesabınızla yani Microsoft hesabınızla ilgili tüm süreçleri gerçekleştirebileceğiniz account.microsoft.com adresine ulaşmak için öncelikle login.live.com/login.srf adresi üzerinden giriş yapmalısınız. Bunun için de Outlook uzantılı e-posta adresinize ve bu hesaba ilişkin şifreye gereksiniminiz var. Şayet iki faktörlü kimlik doğrulama özelliğini faal hale getirdiyseniz sizden bir kod istenebilir.
Adım #2: Üst araç çubuğundaki Güvenlik seçeneğine tıklayın:
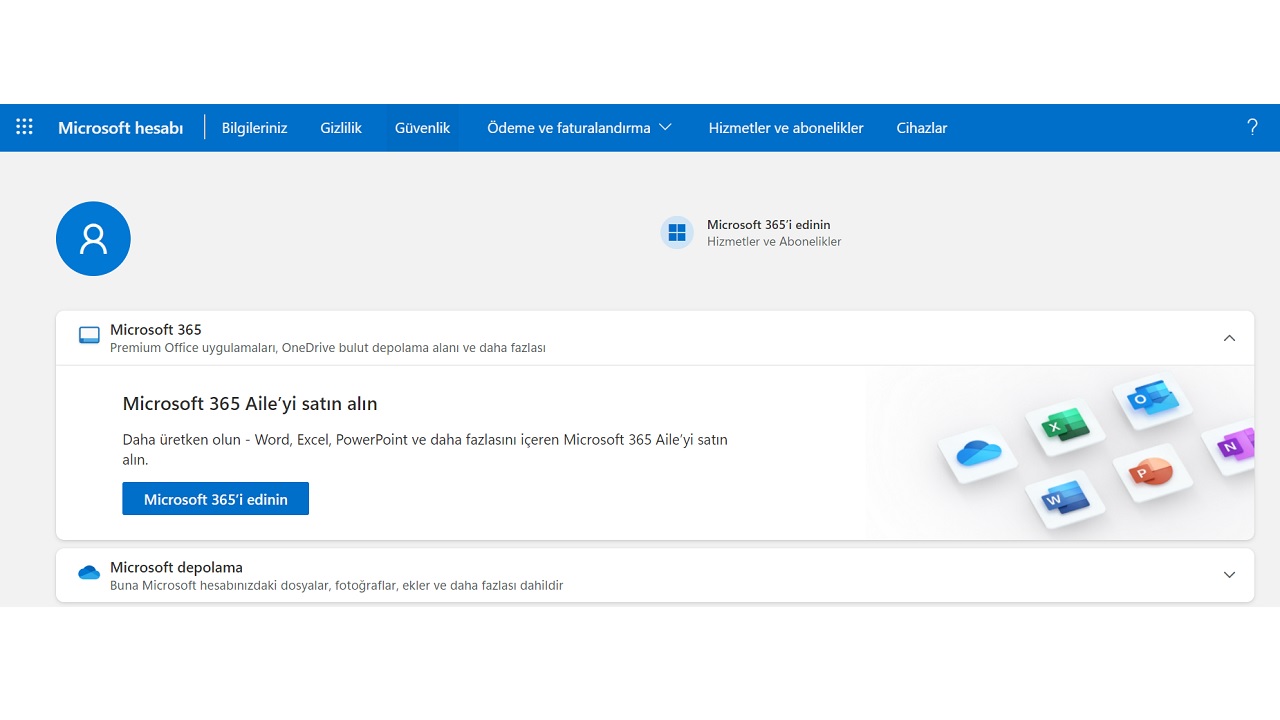
Outlook hesap bilgilerinizle giriş yaptıktan sonra karşınıza Microsoft Hesap sayfanız çıkacak. Bu sayfa üzerinden Microsoft hesabınızla ilgili her türlü süreci yapabilir ve her türlü bilgiye ulaşabilirsiniz. Outlook şifre değiştirme sürecine devam etmek için ekranın üstünde bulunan araç çubuğundaki Güvenlik sekmesine tıklamanız gerekiyor.
Adım #3: Parola Güvenliği seçeneğine tıklayın:
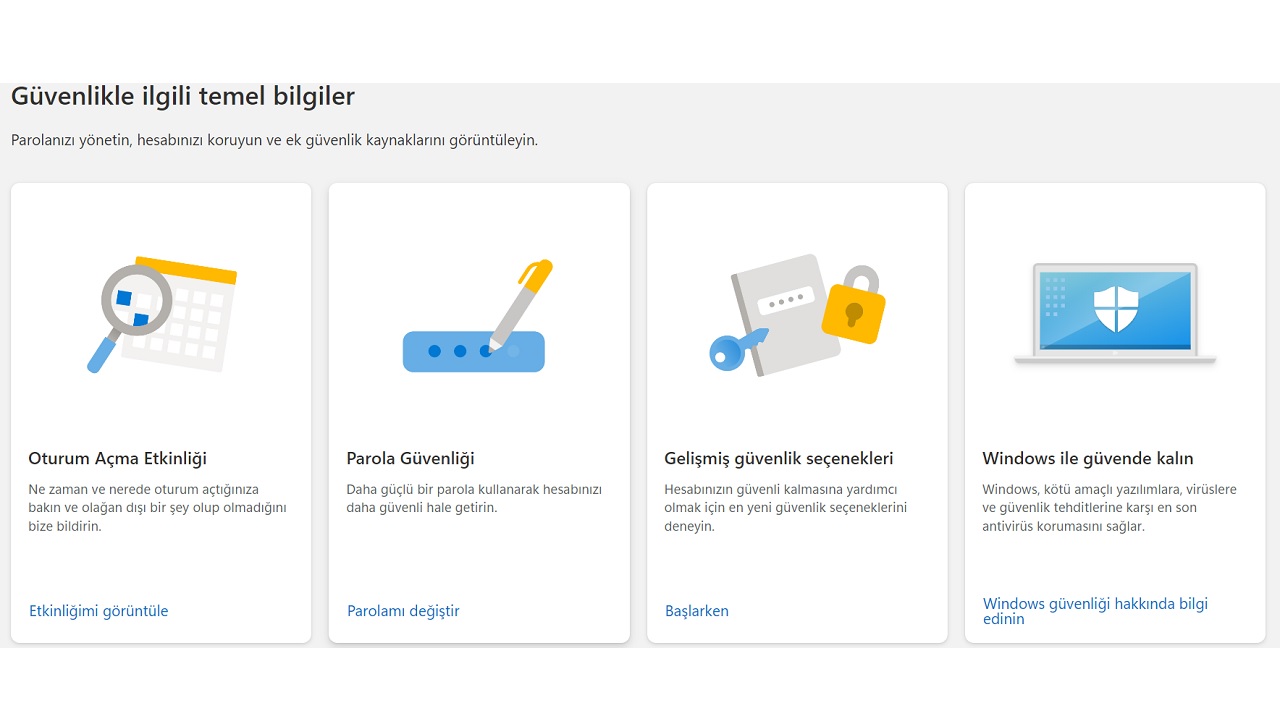
Microsoft Hesabı ana sayfasının üst araç çubuğundaki Güvenlik sekmesini tıkladığınız vakit karşınıza hesabınızın güvenliği ile ilgili yapabileceğiniz süreçlerin olduğu bir sayfa çıkacak. Burada; Oturum Açma Aktifliği, Parola Güvenliği, Gelişmiş Güvenlik Seçenekleri, Windows ile İnançta Kalın seçenekleri ortasından Parola Güvenliği seçeneğine tıklayarak Outlook şifre değiştirme sürecini sürdürün.
Adım #4: Geçerli parolanızı girin:
Microsoft Güvenlik sayfasından Parola Güvenliği seçeneğine tıkladığınız vakit direkt olarak Parolanızı Değiştirin sayfası açılacak. Burada birinci yapmanız gereken mevcut Outlook şifrenizi girmektir. Parolanız tarayıcınızda kayıtlıysa direkt olarak da karşınıza çıkabilir. Şayet çıkmıyorsa küçük harf ve büyük harf hassasiyetine de dikkat ederek var olan Outlook şifrenizi girin.
Adım #5: Yeni parolanızı girin:
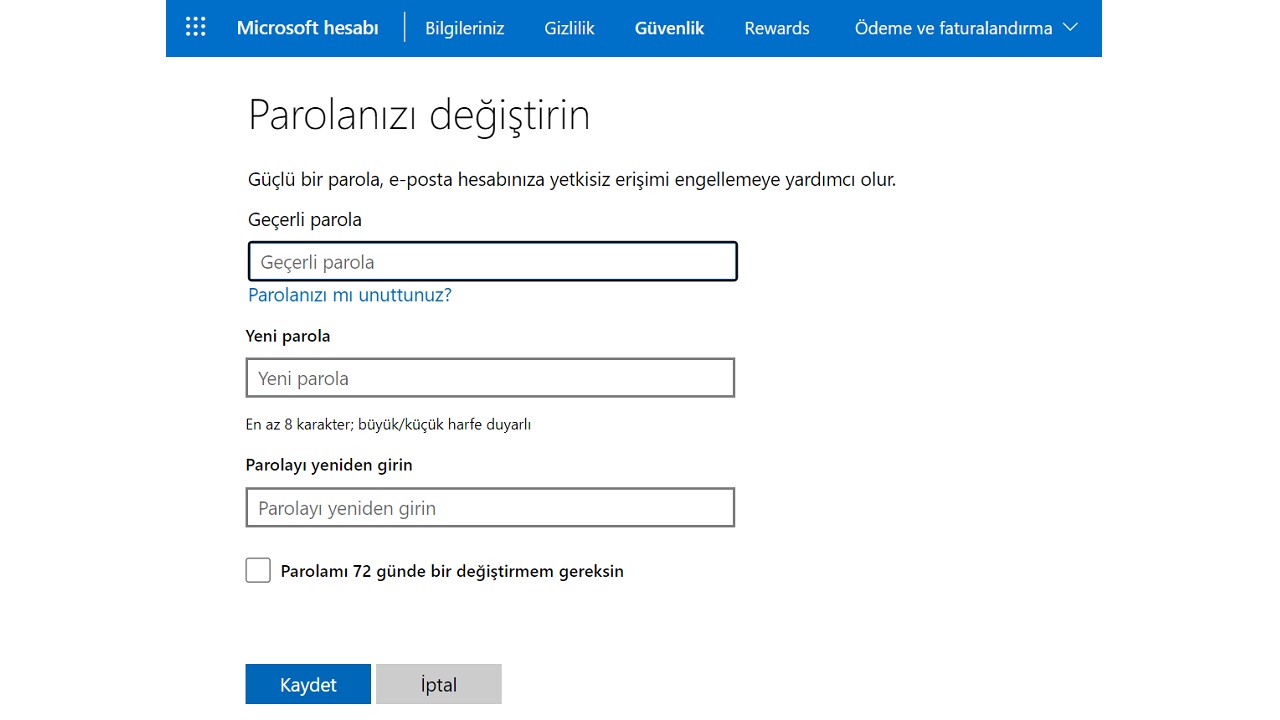
İşte geldik Outlook şifre değiştirme sürecinin en değerli noktasına, yeni şifre belirlemek. Yeni şifreniz zati mevcut şifrenizle tıpkı olamaz. Şifreniz doğum tarihinizi ya da isminizi içermesin. İçinde noktalama işareti ve sayı olsun. Büyük harf ve küçük harf kullanmaktan çekinmeyin. Yani olabildiğince eşsiz bir şifre belirlemeniz gerekiyor. Natürel en az 8 karakter olmalı.
Adım #6: Güvenlik kodunu girin:
Bu adım her kullanıcıda çıkmayabilir lakin tekrar de anlatalım. İki faktörlü kimlik doğrulama özelliğini etkin hale getirmiş olan kullanıcılar yeni bir aygıtta hesaplarına giriş yaptıklarında olduğu üzere Outlook şifre değiştirme süreci sırasında da bir kod alırlar. Bu kod farklı bir e-posta adresine ya da cep telefonunuza SMS olarak gelebilir. Bu kodu girerek süreci sürdürebilirsiniz.
Adım #7: Kaydet seçeneğine tıklayın:
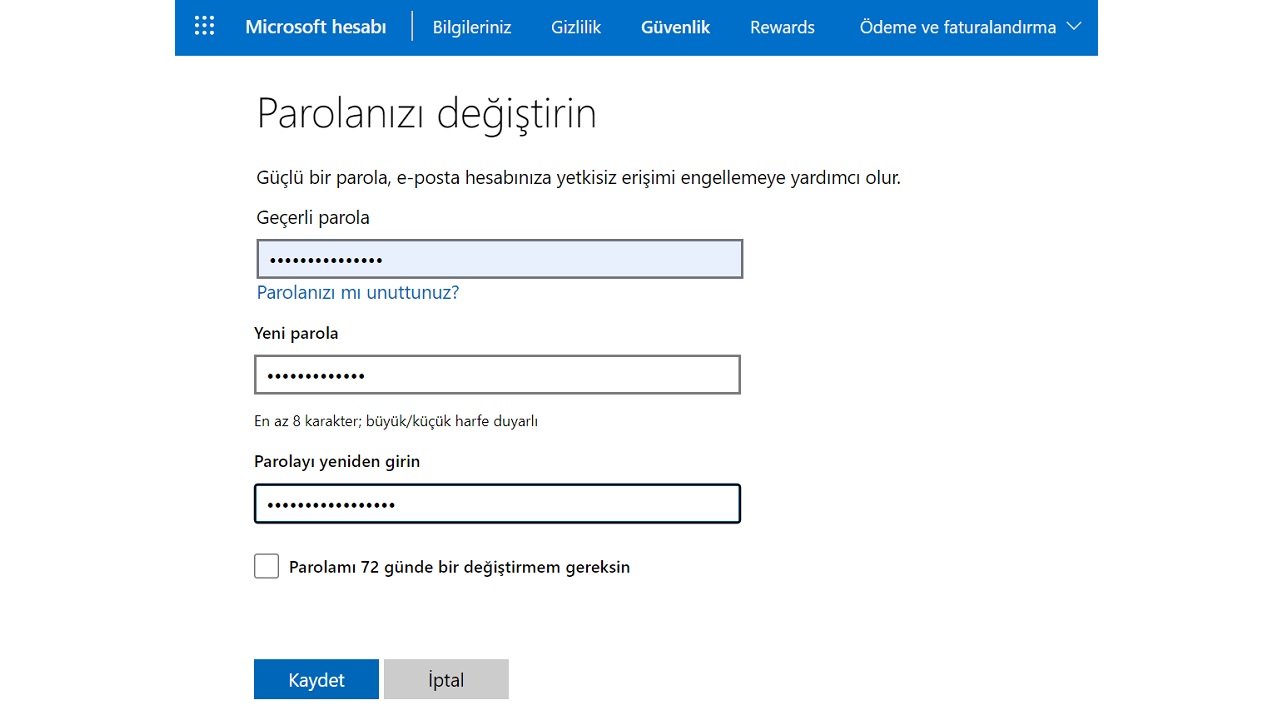
Adım adım ilerledik ve en sonunda son adıma geldik. Sayfanın en altında bulunan Kaydet butonuna tıklamadan evvel var olan şifrenizi yanlışsız girdiğinizden emin olun. Daha sonra yeni şifrenizi denetim edin. Gerekirse bir yerlere not alın. Tüm bilgileri gerçek biçimde girdiğinizden emin olduktan sonra Kaydet seçeneğine tıklayın. Dilerseniz “Parolamı 72 günde bir değiştirmem gereksin” seçeneğini onaylayarak çok daha inançlı bir Outlook tecrübesi yakalayabilirsiniz. Süreç tamam.
Yöntem #2: Mobilden Outlook şifre değiştirme:
- Adım #1: Buradaki temas üzerinden Microsoft internet sitesini açın ve Outlook bilgilerinizle giriş yapın.
- Adım #2: Üst araç çubuğundaki üç nokta butonuna dokunun ve Güvenlik sekmesine dokunun.
- Adım #3: Parola Güvenliği seçeneğine dokunun.
- Adım #4: Geçerli parolanızı girin.
- Adım #5: Yeni parolanızı girin.
- Adım #6: Güvenlik kodunu girin.
- Adım #7: Kaydet seçeneğine dokunun.
Mobilden Outlook şifre değiştirme süreci yapmakla masaüstünden Outlook şifre değiştirme süreci yapmak genel olarak tıpkı adımlardan oluşur. Yalnızca alan darlığı nedeniyle üst araç çubuğundaki tüm sekmeler görünmez. Taşınabilir internet tarayıcınız üzerinden Microsoft internet sitesini açtıktan sonra adımları denetimli bir halde uygulayabilirsiniz.
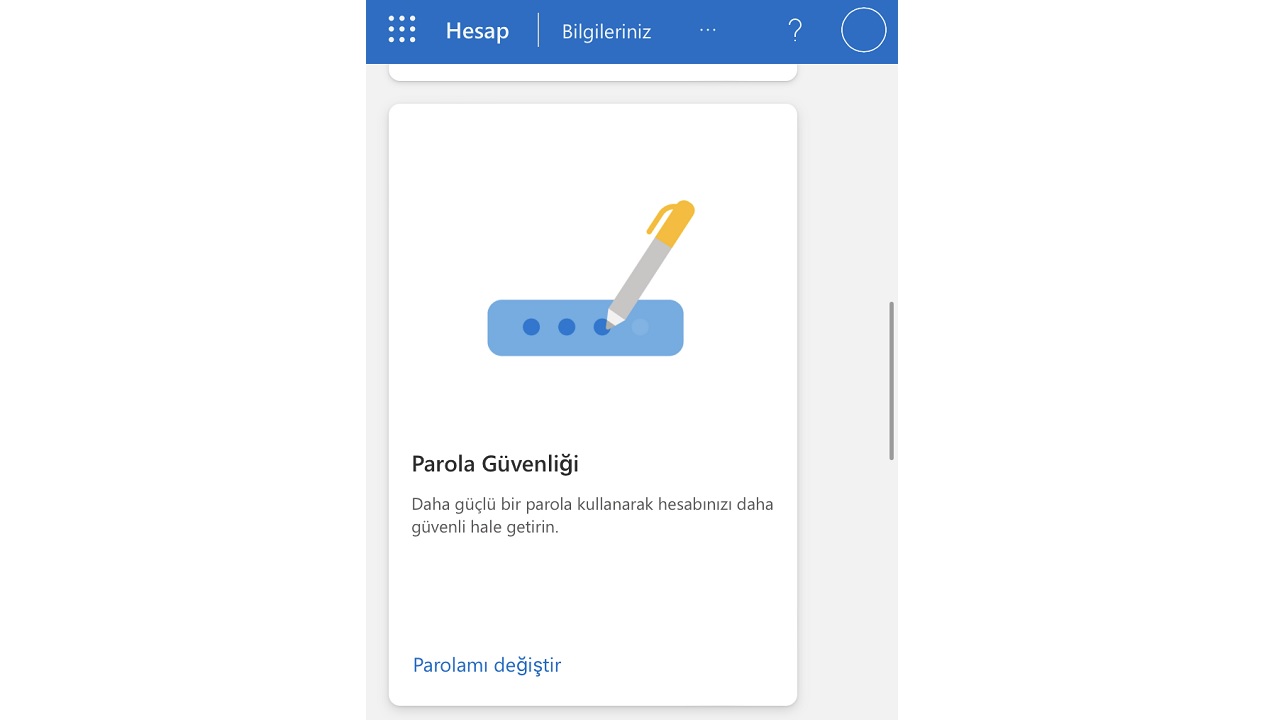
Yöntem #3: Android ve iOS taşınabilir uygulamasından Outlook şifre değiştirme:
- Adım #1: Outlook taşınabilir uygulamasını aygıtınıza indirin.
- Adım #2: Hesap bilgilerinizle giriş yapın.
- Adım #3: Uygulamanın Ayarlar sayfasını açın.
- Adım #4: Parola Güvenliği seçeneğine dokunun.
- Adım #5: Geçerli parolanızı girin.
- Adım #6: Yeni parolanızı girin.
- Adım #7: Güvenlik kodunu girin.
- Adım #8: Kaydet seçeneğine dokunun.
Android ya da iOS işletim sistemine sahip taşınabilir aygıtlarınızda kullanabileceğiniz Outlook taşınabilir uygulaması üzerinden Outlook şifre değiştirme süreci için yukarıdaki adımları uygulamanız kâfi. Kullandığınız aygıta nazaran adım başlıkları değişiklik gösterebilir lakin genel olarak emsal başlıklarla karşılaşırsınız.
Outlook şifre değiştirme süreci sırasında dikkat etmeniz gerekenler:
Outlook şifre değiştirme süreci ile öbür uygulamalardaki şifre değiştirme süreçleri son derece benzeridir. Şifre değiştirme süreci öncesi güvenlik için şifre ya da kod istenebilir. Önemli olan yeni şifrenizi eşsiz ve güçlü biçimde belirlemenizdir. Farklı hesaplarda kullandığınızdan farklı bir şifre belirlemeniz önerilir. Büyük harf, küçük harf, noktalama işareti ve sayı kullanmaktan çekinmeyin. Unutacağınızdan korkuyorsanız eski tarzda bir kağıda not alın, dijital kayıtlardan daha inançlı olacaktır.
Microsoft hesabınıza bağlı Outlook şifre değiştirme süreci nasıl yapılır sorusunu yanıtlayarak uygulayabileceğiniz yollardan bahsettik. Süreçler sırasında rastgele bir sorun yaşarsanız kesinlikle Microsoft Dayanak takımı ile irtibata geçin.
- Site İçi Yorumlar
Hızlı Yorum Yap
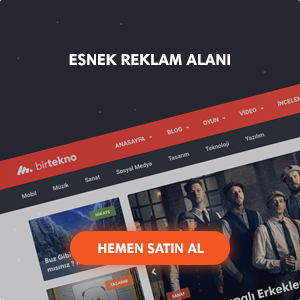
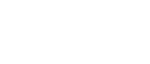

















![YouTube’da Sözde Bebek Emzirme Eğitimi Altında Sansürsüz Videolar Paylaşan Kadın Gündem Oldu [+18]](https://uzmanblog.com.tr/wp-content/uploads/2024/07/youtubeda-sozde-bebek-emzirme-egitimi-altinda-sansursuz-videolar-paylasan-kadin-gundem-oldu-18-i566K8IF-150x150.jpg)


